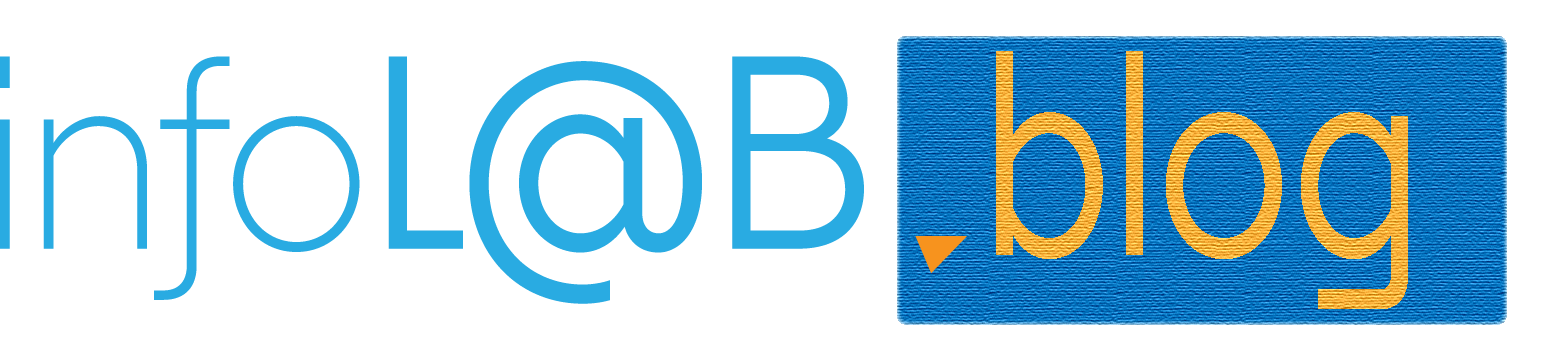Podczas ostatniego szkolenia z Dynamics CRM, uczestnicy poprosili o przystępne wyjaśnienie dość ważnego problemu: routingu maili. W pewnym sensie jest to rdzeń każdego systemu CRM. Dlaczego? Odpowiedź jest niezwykle prosta. Chodzi o wszechstronne śledzenie komunikacji z klientem (w tym komunikacji przy użyciu poczty elektronicznej) w jednym miejscu. Dobrze by było, gdyby z platformy CRM dało się również przesyłać wiadomości, zarządzać zadaniami i kalendarzem, najlepiej z pominięciem programu Outlook. Rozwiązania te są natywnie zaimplementowane w Dynamics CRM i nie wymagają szczególnych prac przygotowawczych czy developerskich. Zapewniają również możliwość takiego ustawienia routingu, aby odbywał się on bez ingerencji użytkownika, w miarę automatycznie.
Dwa technologie
Od kilku lat Microsoft dostarcza dwie technologie wymiany informacji ze środowiskiem Dynamics. W zasadzie są trzy, ale tą „trzecią” jest manualna synchronizacja komunikacji mailowej przy użyciu dodatku CRM dla programu Outlook. Dzisiaj jest to jednak już pewien anachronizm, skupmy się więc na tym, co faktycznie przyspiesza pracę.
1. Router Email

Pierwszym podejściem, niestety powoli zarzucanym – czego musimy byc świadomi – jest wykorzystani routera email. Został on już wycofany z Dynamics CRM 2016 Update 1. Bywają jednak środowiska, na których jest on wciąż używany. Jest to zewnętrzna aplikacja, instalowana na serwerze, która odpowiada za wtłaczanie wiadomości do systemu CRM jak też ich przesyłanie na zewnątrz. Może ona „rozmawiać” z systemem poczty Exchange Server czy Exchange Online (również w konfiguracji hybrydowej, czyli możemy wykorzystać chmurowe wystąpienie systemu Dynamics i lokalny serwer poczty Exchange lub odwrotnie). To jednak nie wszystko, do komunikacji można wykorzystać również inny, alternatywny system pocztowy, zgodny z protokołem POP3 / SMTP. Potrzebne jest rzecz jasne spełnienie kilku warunków, jednakże nie wymaga to dużych prac przygotowawczych. Szczegółowe scenariusze konfiguracji znajdziecie w artykule o routerach email, zamieszczonym w Technecie. Nie warto ich przepisywać
Istnieją jednak dwa minusy. W organizacji możemy skonfigurować tylko jeden router (może on obsługiwać jeden lub wiele profili poczty). Drugi zaś – współcześnie dość bolesny – router synchronizuje wyłącznie pocztę. Nie synchronizuje zadań czy kalendarzy.
2. Synchronizacja na serwerze
Druga technologia, która aktualnie jest tą „mocno zalecaną”, to synchronizacja na poziomie serwera. Jej przewaga nad poprzednim podejściem polega na tym, że konfiguracja i samo zarządzanie profilami oraz zachowaniami kont użytkowników odbywa się w samym CRM-ie. Nie wymaga to instalowania żadnego dodatkowego oprogramowania. Tak jak poprzednio, możemy skonfigurować połączenie do serwera Exchange, Exchange Online oraz innego zewnętrznego systemu zgodnego z POP3/SMTP. Tu jednak pojawia sie drobna, acz istotna różnica. Synchronizacja na produktach Microsoft umożliwi dodatkowo synchronizowanie zadań i kalendarzy. SMTP/POP3 już nie. Jest to spora niedogodność, zważywszy na pewną filozofię pracy oraz model organizacji czasu. Możliwość śledzenia zadań, sygnalizowania ich realizacji i automatycznego przesyłania statusów do systemu CRM to spore ułatwienie, którego domyślnie nie obsłuży serwer pocztowy innego producenta. Pełny scenariusz konfiguracji synchronizacji na serwerze, zamieszczono oczywiście na TechNecie – wystarczy kliknąć i czytać dalej (polecam szczególnie zapoznanie się z materiałem o migracji routera email do synchronizacji na serwerze).
Co dalej
Wiemy już, że mamy do wyboru dwie technologie. Właściwie nie ma co dyskutować, synchronizacja na serwerze to jedyny słuszny wybór. To nie kończy jednak procesu przygotowania naszego CRM -a do pracy z systemem poczty. Kolejne kroki dotyczą przygotowania kont użytkowników do pracy z CRM-em. Paradoksalnie to znacznie bardziej skomplikowana operacja niż konfiguracja samego profilu serwera poczty. Będziemy musieli zdecydować, w jaki sposób i czy w ogóle poczta naszych pracowników ma być dowiązywana do rekordów Dynamics. Nie każdy rodzaj wiadomości wiąże się z obsługą klienta. Czasami przecież przesyłamy wiadomości prywatne albo poufne. Można to jednak kontrolować. Ponadto sam użytkownik może zdecydować, jak chce aby się to odbywało.
Ogólny scenariusz przygotowania CRM d o pracy z systemem pocztowym
Krok 1. Wybierz główny mechanizm obsługi poczty
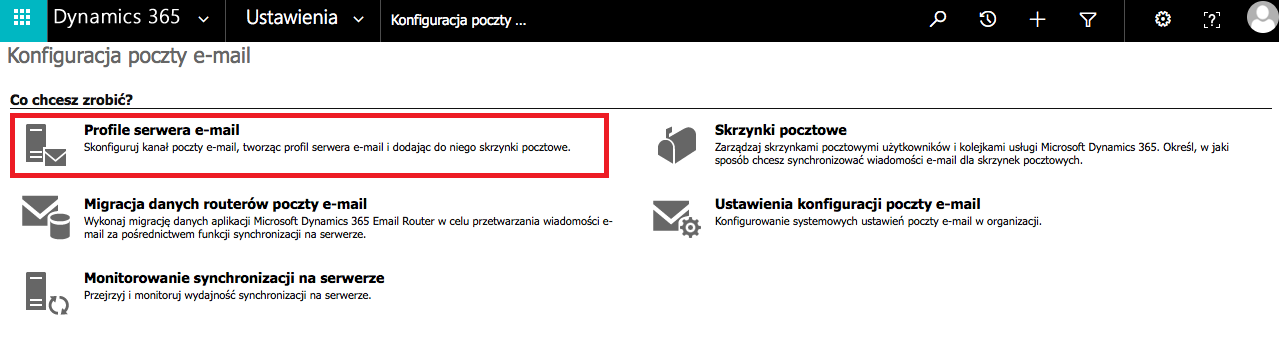
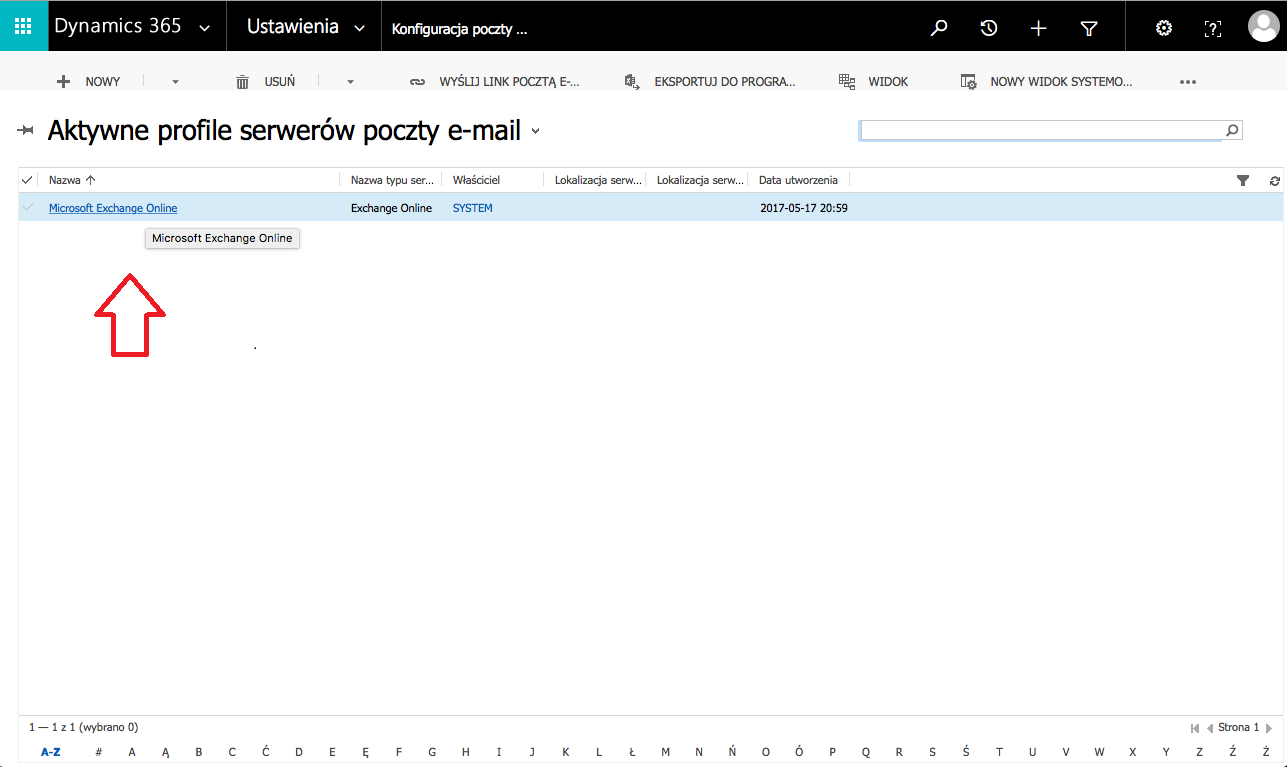
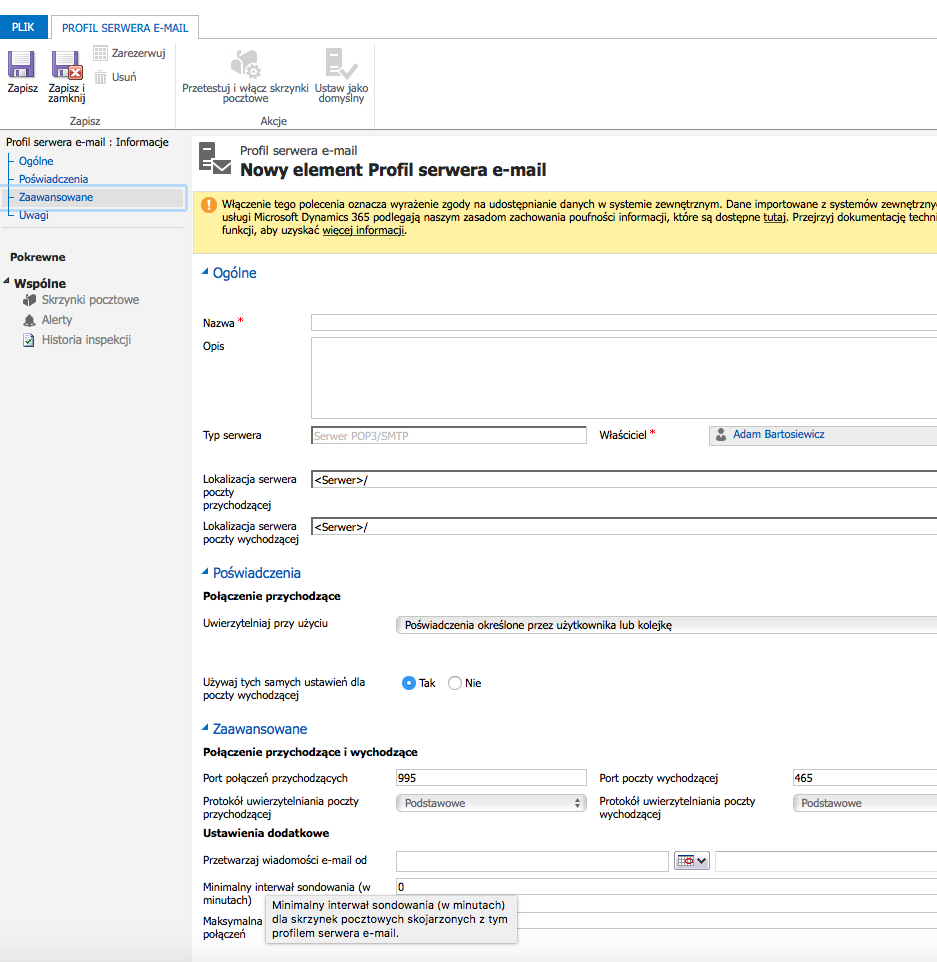
Pierwszy krok, to opisana wyżej konfiguracja profilu serwera poczty . Rozpoczynamy ją wybierając z „Ustawień” kafelek „Konfiguracja poczty e-mail” a następnie klikamy „Profile serwera e-mail”. Użytkownicy, którzy posiadają wystąpienie chmurowe Dynamics CRM w ramach usług Office 365 zauważą od razu, że serwer poczty Exchange Online już istnieje. Jeśli chcemy dodać kolejny profil, klikamy przycisk „Nowy”. System zaproponuje nam trzy możliwości, opisane wyżej. Jeśli chcemy dołączyć się do serwera zewnętrznego, producenta innego niż Microsoft, wybieramy „Serwer POP/SMTP”. Otworzy się formularz (patrz obrazek poniżej). Szczegółowe informacje, jak go wypełnić i jakie kryteria musi spełnić posiadany przez nas serwer poczty znajdziecie w TYM artykule w serwisie TechNet.
Krok 2. Ustaw reguły i zakres synchronizacji dla systemu CRM

Po prawidłowym podłączeniu serwera poczty, należy ustawić zachowanie wystąpienia CRM w stosunku do kont pocztowych naszych pracowników. Wykorzystujemy do tego celu kafelek „Ustawienia konfiguracji poczty email”. Co jest w środku? Kilka ciekawych rzeczy. Przede wszystkim konfiguracja działa jako ustawienie domyślne dla nowo tworzonych kont użytkowników. Wybieramy tutaj ustawienie „Synchronizacja na serwerze” aby proces odbywał sie samoczynnie. kolejną ciekawą rzeczą jest możliwość ustawienia zakazu przetwarzania poczty, dla niezatwierdzonych kont. Jest to o tyle istotne, że CRM nie będzie zaglądał do poczty pracowników, którzy nie mają z nim nic wspólnego. Tym bardziej nie będą powstawały automatycznie nowe rekordy, czyli nie będzie tworzył się bałagan w systemie.
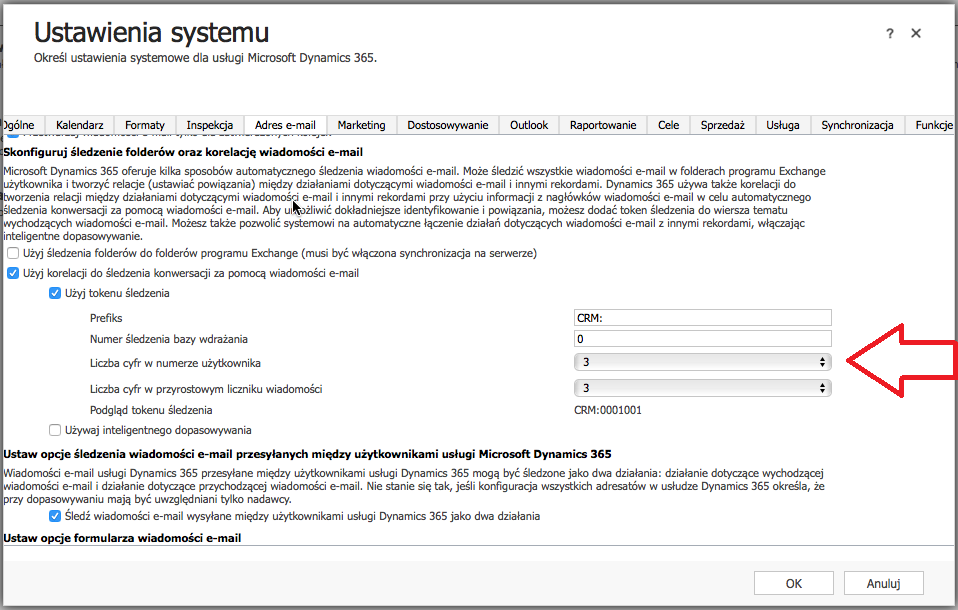
Ostatnie kluczowe ustawienie jest niezwykle istotne: w jaki sposób CRM ma kojarzyć wiadomości z rekordami klientów. Domyślne ustawienie polega na stosowaniu identyfikatora korespondencji (tokenu śledzenia), dołączanego do tematu wiadomości wychodzącej z CRM. Adresat, używając zwykłego „Re” zazwyczaj nie usunie z tematu numeru wiadomości, dzięki czemu wiadomość zwrotna zostanie precyzyjnie dowiązana do konkretnego klienta.
Można też posłużyć się opcją korelacji inteligentnej, tak aby wiadomości zostały do wiązane również do innych rekordów lub włączyć automatyczne śledzenie folderów Exchange.
Krok 3. Ustaw zasady kont użytkowników
Po skonfigurowaniu całości zachowań naszego CRM-a w stosunku do poczty, możemy zejść poziom niżej i przygotować podobne ustawienia dla naszych pracowników. Daje to nam możliwość precyzyjnego sterowania zachowaniem systemu, po to, aby generowane przez niego informacje były maksymalnie użyteczne i dawały wszechstronny podgląd spraw a dowiązywane informacje pochodziły z ścieśle określonych skrzynek mailowych.
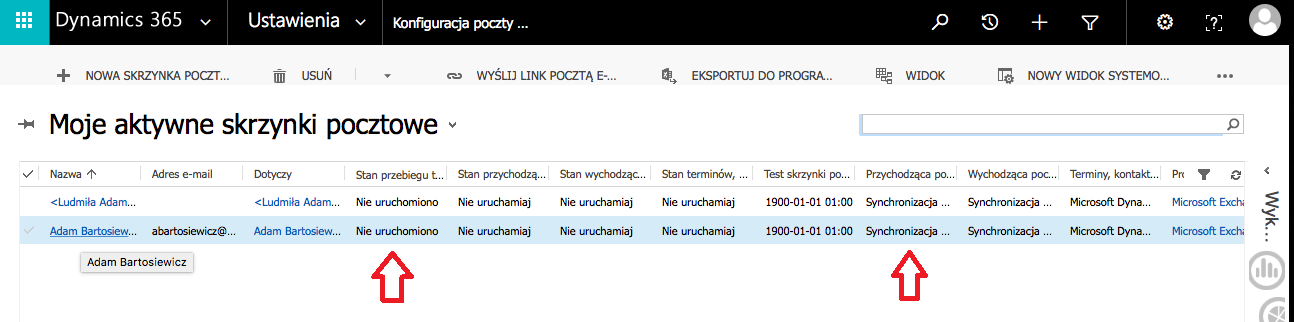
Aby móc zarządzać użytkownikami, klikamy kafelek „Skrzynki pocztowe”. Po załadowaniu widoku, zobaczymy wszystkie konta, używane w systemie oraz ich statusy (w tym statusy ostatnio wykonanego testu i metodę przetwarzania poczty).
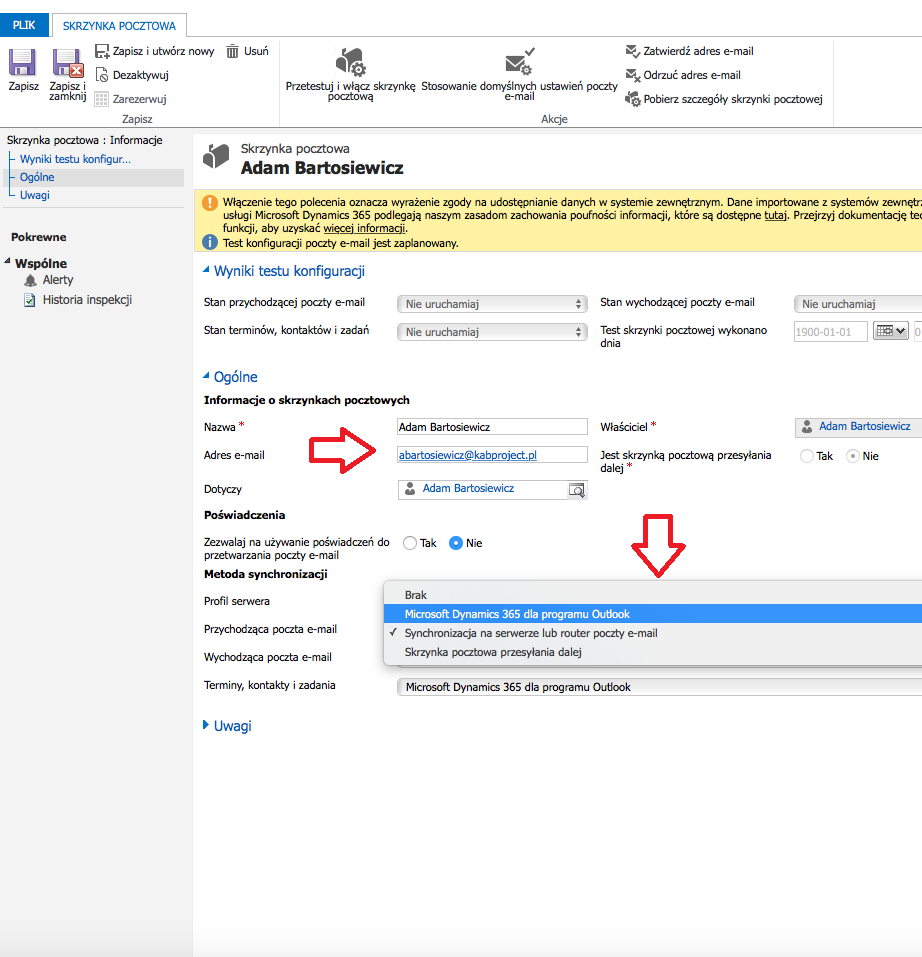
Wystarczy kliknąć wybraną skrzynkę, aby dokonać jakichś unikalnych zmian (względnie można utworzyć nową). A co możemy tam zrobić? Bardzo dużo: możemy wybrać inny profil e-mail, zmienić adres skrzynki i powiązanego z nią użytkownika CRM oraz metodę przetwarzania poczty wchodzącej / wychodzącej / terminów i zadań. Możemy tutaj odciąć skrzynkę od procesu przetwarzania czy wskazać program Outlook jako ten, który będzie synchronizował pocztę. Kiedy już dokonamy odpowiednich zmian… zapisujemy je i idziemy dalej.
Krok 4. Przetestuj działanie połączenia z serwerem poczty
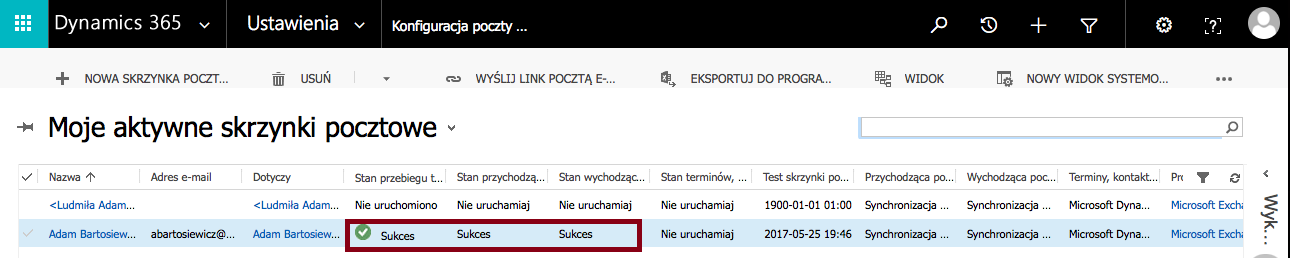
Krok ten nie jest szczególnie obligatoryjny ale warto wykonać test, aby sprawdzić czy przetwarzanie wiadomości odbywa się prawidłowo. Przypomina to trochę test konfiguracji konta pocztowego w Outlook-u. W przypadku błędów trzeba z administratorem serwera poczty przeanalizować problemy. Przy tej okazji warto wspomnieć o sytuacji, w której serwer poczty i serwer CRM są „postawione” w naszej własnej infrastrukturze. Może to rzutować na jej wydajność, jeśli interwały synchronizacji będą częste a transportowana ilość informacji dość spora.. Podobny problem będzie wówczas, kiedy serwer poczty jest gdzieś „na zewnątrz”. Wówczas wąskim gardłem będzie nasze własne łącze internetowe. W wypadku użycia rozwiązań chmurowych na obie kwestie niestety nie mamy wpływu.
Krok 5. Zatwierdź konto
Po wykonaniu wszystkich niezbędnych zmian i testów, aktywujemy skrzynkę użytkownika.

Od momentu zatwierdzenia, w scenariuszu najszerszym, synchronizacja będzie odbywała się automatycznie (w przypadku Dynamics 365 w chmurze co około 15 minut). Użytkownicy będą mogli wysyłać wiadomości bezpośrednio z systemu CRM jak też będzie można je odczytywać w systemie CRM.
Krok 6. Pokaż użytkownikom, co mogą ustawić i jakie są tego skutki
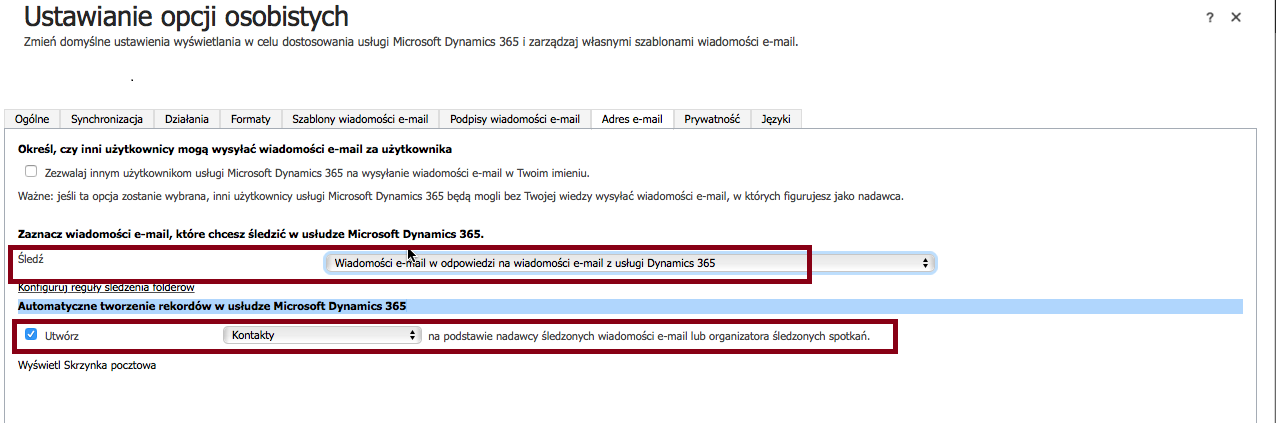
Zostaje jeszcze jedno miejsce, gdzie można coś ustawić. To indywidualny profil użytkownika. Jeśli jego skrzynka została prawidłowo dostosowana do synchronizacji na serwerze, to może on zdecydować, jak będą traktowane znajdujące się w niej wiadomości. Najbardziej liberalna wersja powie naszemu serwerowi, aby próbował synchronizować wszystko. Skutkiem ubocznym takiej decyzji będzie dowiązanie do rekordów CRM, wszystkich historycznych wiadomości ale pod bieżącą datą. Warto się zastanowić, czy jest to niezbędne.
Oprócz tego, użytkownik może wybrać, czy system ma automatycznie tworzyć nowe rekordy Kontaktów / Potencjalnych klientów z nieznanych maili wpadających do naszej skrzynki. To jest akurat użyteczne.
To tyle. Mam nadzieję, że ten przewodnik okazał się przydatny.