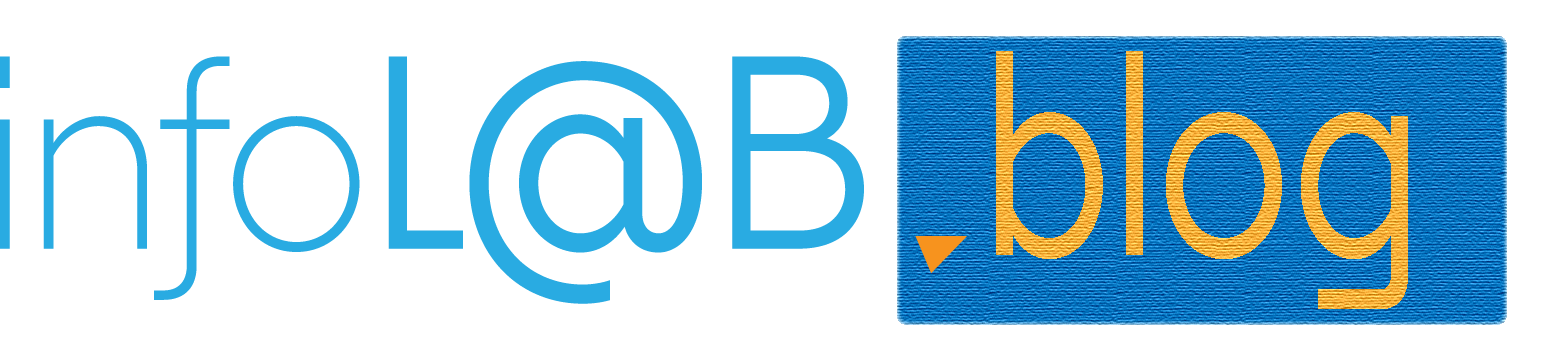Polskie szkoły w trybie ekspresowym zaczęły wdrażać Office 365 od Microsoftu albo G-Suite od Google’a. Potrzeba chwili. Zrozumiałe. Jednak uruchomienie platformy dla szkoły albo firmy to nie do końca „wyklik”. W niektórych przypadkach zamienia się to w całą operację podczas której należy rozważnie klikać „OK”. Dlaczego? Podczas procesu konfiguracji obu usług zaleca się podłączenie a niekiedy przełączenie istniejącej domeny. Należy wiec przynajmniej rozumieć, co się podczas takiego przedsięwzięcia wydarzy. Inaczej będzie… o jeden klik za daleko.
Na początek kilka kluczowych pojęć dla laika. Domena to unikalny identyfikator jakiejś usługi internetowej (sieciowej) np: google.com. Domeny mają własną – drzewiastą strukturę, ale więcej o domenach można oczywiście przeczytać w Domeny w Wikipedii. Nie ma co wymyślać koła na nowo. Znacznie ważniejsze jest pytanie , do czego potrzebna jest nam domena? Odpowiedź jest prosta: do działania usług. Bez jakiejś domeny usługi online zwyczajnie nie działają a przynajmniej nie działają tak, jak oczekiwałby tego zwykły Kowalski.
Domena w G-Suite i O365
Bez obaw. Obie firmy dostarczając nam rozwiązanie dołączają do niego jakąś domenę. W microsoffcie będzie to np. „mojafirma.onmicrosoft.com”. Konta, które stworzycie i powiążecie z tym adresem, od razu będą działać. Będą odbierać i wysyłać wiadomości. Fajnie by jednak było, gdyby skrzynki pocztowe były bardziej „nasze”… @mojafirma.pl Oczywiście można tak zrobić, a nawet trzeba, jeśli chcemy skorzystac z pełni możliwości pracy w chmurze. Do tego potrzebujemy jednak pewnego planu, kilku kluczowych informacji oraz szeregu strategicznych decyzji. Cały proces podłączania domeny jest dość szybki, jeśli podepniemy nową, wcześniej nieużywaną domenę. Jeśli natomiast domena jest już używana, pracę trzeba dokładnie zaplanować.
Krok 1. – Dowiedz się, kto jest operatorem Twojej domeny i jak jest używana
Jeśli właśnie kupiliśmy nową domenę u jednego z szeregu dostawców, to pytanie jest bezprzedmiotowe i przejdź od razu do kroku 3. Jeśli natomiast szkoła lub firma ma już domenę, to należy ustalić gdzie została zakupiona i czy można zalogować sie do jej paneli administracyjnych. Czasami może to wymagać pomocy dostawcy. Warto też dodać, że wszelkie hasła logowania do domen powinny być trudne i szczególnie chronione. Utrata kontroli nad domeną może spowodować nieodwracalne szkody.
Krok 2. – Sprawdź, jak domena jest używana
Jeśli Twoja domena obsługuje jakąś strone internetową i skrzynki pocztowe, to jej przełączenie spowoduje pełne lub częściowe przekierowanie usług do nowego punktu docelowego (np. platformy chmurowej). Ma to swoje określone konsekwencje. W czasie przekierowywania owe usługi będa niedostępne (przerwa w działaniu może trwać nawet kilka godzin). Mało tego, należy przemyśleć kwestię migracji dotychczasowych zasobów (np. archiwalnych wiadomości). Nie można zatem klikać od tak sobie. Podłączanie domeny zamienia sie więc w operację, którą trzeba dokładnie zaplanować.
Oczywiście, jeśli potrzebujemy przepiąć domenę od razu, to można to zrobić. Najlepiej w godzinach nocnych.
Krok 3. – Rozpocznij proces podłączania / przełaczania domeny
Proces przełaczania domeny nie jest skomplikowany. Wymaga jedynie uwagi. Po pierwsze sama platforma musi sprawdzić, czy mamy prawo posługiwać sie domeną. Wymaga to dodania do nasze domeny specjalnego zapisu (Rekord TXT) zawierającego specjalny kod. W panelu sterowania domenami u każdego porządnego dostawcy można dopisać taki rekord. Przykładowy proces ilustruje poniższy film. Wybrany losowo.
W sieci jest mnóstwo tutoriali, demonstrujących jak to zrobić. Sami dostawcy domen też mogą pomóc. Jak to się nam uda, trzeba będzie poczekać aż zapisy rozpropagują się po globalnej sieci serwerów DNS (Domain Name Seystem). Może to zająć sporo czasu. Zwykle około godziny. Co jakiś czas możemy sprawdzić, czy konfigurator chmury pozwoli nam przejść dalej. Bez tego nie da rady. Bez tego nie rozpocznie sie kolejny krok.
Sam proces konfiguracji O365 ilustruje ponoższy film.
i jeszcze jeden film, wprawdzie interfejs jest nieco starszy, ale proces jest ten sam. Położenie opcji również.
A w Google tak to wygląda, oczywiście dotyczy to wersji edukacyjnej.
Krok 4. – Skonfiguruj rekordy DNS w domenie dla potrzeb O365 lub Google’a
Po potwierdzeniu naszych praw do domeny, będziemy musieli dopisać do serwera DNS kolejne rekordy lub zdecydować, czy chcemy przenieść całość zarządzania domeną do Microsoftu lub Google’a. Druga opcja jest błyskawiczna, ale jeśli mieliśmy na naszej domenie jakąś działającą stronę internetową to przestanie ona działać. Musielibyśmy przenieść ją wcześniej na serwery tych firm. Niestety zwykle nie oferują one darmowych websitów. Pierwsze podejście jest zdecydowanie lepsze i tańsze. Przekierujemy do dostawców chmury jedynie pocztę i inne usługi, takie jak Teams. Odbywa sie to za pomocą zestawu rekordów DNS, jakie musimy dopisać do naszej domeny, tak samo jak rekord TXT. Wyjaśnienie dla laików:
- Rekord MX – odpowiada za pocztę elektroniczną
- Rekord SIP – odpowiada między innymi za połaczenia głosowe i wideo
- Rekord SRV – jest również związany z usługami komunikatorów
Kiedy przeniesiecie niezbędne informacje do swojego dostawcy domeny, również trzeba zaczekać, aby nowe zapisy zostały rozpropagowane.
Krok 4. – Utwórz lub zaimportuj użytkowników
Kolejny krok to utworzenie kont użytkowników. Należy to zrobic zaraz po podpieciu domeny. Jest to ważna czynność. Bezwzględnie trzeba stworzyć konta tym osobom, którzy mieli już wcześniej skrzynki w starym systemie. Adresy muszą być dokładnie takie same, inaczej poczta poleci w powietrze.
Jeśli użytkowników jestdużo… to operację należy przygotować w oparciu o plik importu w formacie csv i/lub wykorzystać do tego konsole PowerShell. Można oczywiście zrobic to graficznie, PowerShell daje nam jednak więcej możliwości uzupełnienia danych w profilach ludzi. Całemu procesowi poświęcony będzie jednak kolejny artykuł. Tymczasem można skorzystać z oficjalnej pomocy lub poniższego filmu. Kluczem do sukcesu jest stworzenie za pomocą Excela pliku o właściwej strukturze (przykładowy plik można sobie pobrać z konsoli administratora, z części zawierającej aktywnych użytkowników).
Niestety nie znalazłem gotowego wideo na ten temat na YT. Film jest po angielsku.
Krok 5. – Migracja zasobów
Kiedy dodamy już naszych użytkowników, to chmura jest gotowa do pracy. Przyjmuje wiadomości z zewnątrz i umożliwia ich wysyłanie. Teraz można rozpocząć migrację skrzynek pocztowych i innych zasobów do nowego miejsca. To już jest jednak temat na zupełnie inną opowieść.