
W związku z tym, że na różnych forach pojawiło sie sporo niejasności dotyczących spotkań Teams i ich tworzenia, postanowiłem przygotować wpis na ten temat. Dołączam do niego też pewną wizję ich organizacji, zwłaszcza jeśli pracujemy w szkole. Bez niej grozi Wam chaos.
Metody tworzenia
Zakładając, że rozmowy wideo w Teams są również rodzajem spotkania – wszak dzwonimy do siebie – to istnieją 4 podstawowe metody generowania telekonferencji wideo. Każda z nich działa nieco inaczej i ma inne możliwości. Microsoftowi nie udało sie jeszcze zapewnić pełnej synergii między nimi, choć napewno uległa ona poprawie w ciągu ostatnich kilku miesięcy.
Metoda 1. – Standardowa. Kalendarz w Teams
Ta metoda jest najprostsza. Stworzenie spotkania wymaga jedynie wykorzystania kafelka „Kalendarz” oraz przycisku „+Nowy”. Szerzej ta technika została opisana w artykule „Spotkania Teams”, który opublikowałem parę dni temu. Ma ona jednak pewne wady, które mogą okazać sie uciążliwe z perspektywy osoby organizującej masowe wydarzenie (do 250 ludzi). Mianowicie domyślnie kreator Teams nie widzi grup Office 365. Zapraszając dużo osób, które połączyliśmy razem w grupę, oczekiwalibyśmy takiej możliwości. Tutaj jej nie ma. Jest tak głównie dlatego, że narzędzie zostało sprzężone z asystentem planowania i użycie grupy uniemożliwia podejrzenie aktualnego stanu dostępności zapraszanych osób. Ten problem rozwiązuje jednak zostosowanie kolejnej metody.
Metoda 2. – Klasyczna. W aplikacji Microsoft Outlook lub Kalendarzu Online
Spotkania Teams można również tworzyć za pomocą programu Outlook a ściślej rzecz ujmując w jego kalendarzu (po uruchomieniu apki, za pomocą ikon w lewym dolnym rogu przenieś się do kalendarza).
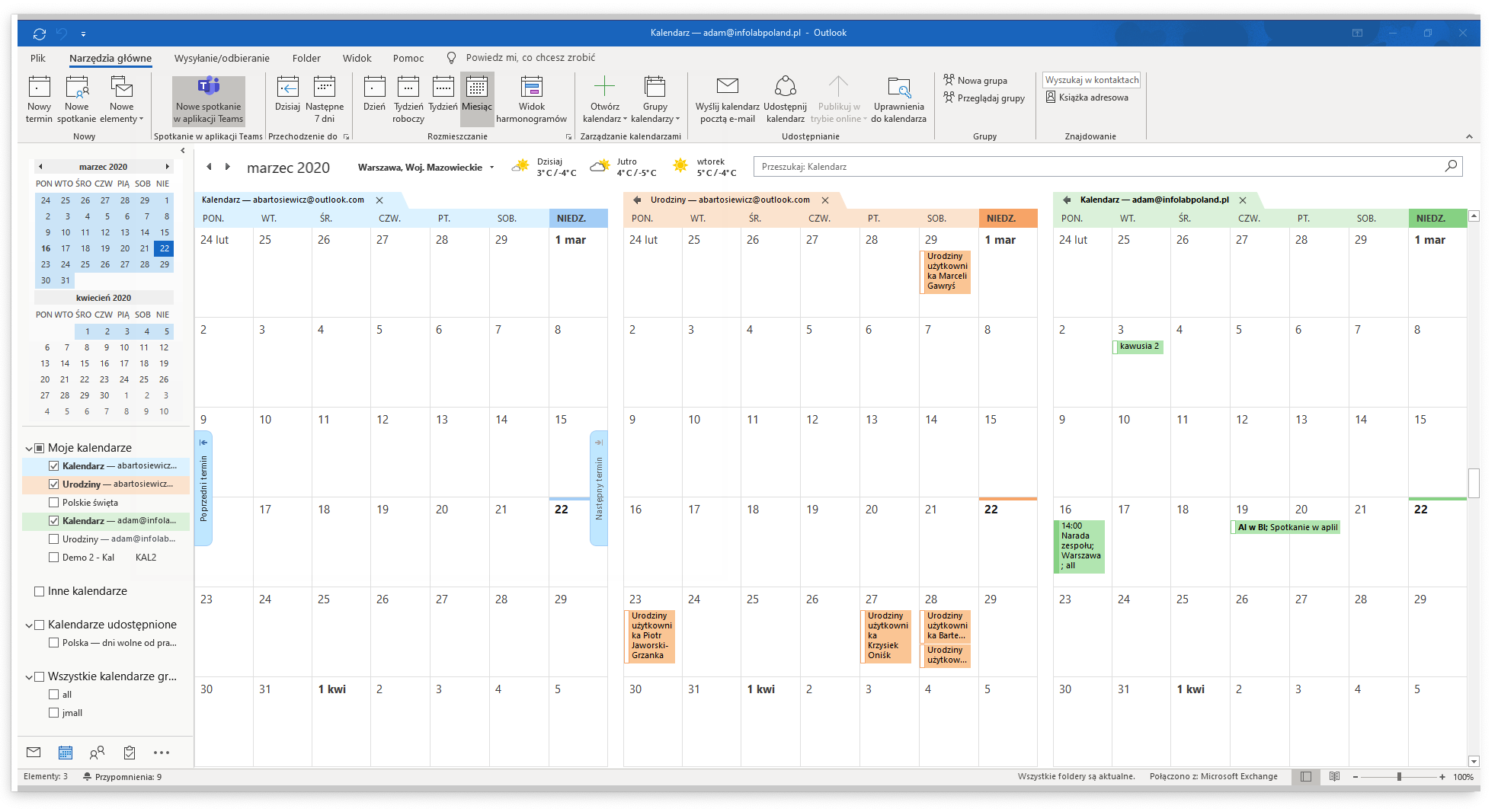
Jest to najstarsza forma aranżowania tego rodzaju zdarzeń. Generalnie polega ona na wysłaniu potencjalnym uczestnikom zaproszenia mailowego (do akceptacji lub odrzucenia) zawierającego link spotkania. Każdy, kto ma link (o ile nie są włączone restrykcje) może dołączyć do naszego wydarzenia. Utworzona przez nas pozycja w kalendarzu, automatycznie zostanie zsynchronizowana z serwerem Exchange i pojawi się również w Microsoft Teams. Przewaga tej metody polega jednak na tym, że tutaj mogę wybrać użytkownika zbiorowego czyli grupę Office 365 (na ilustracji grupa nazywa się ALL). Wszyscy jej członkowie otrzymają zaproszenie i wszyscy zobaczą je w swoich kalendarzach.
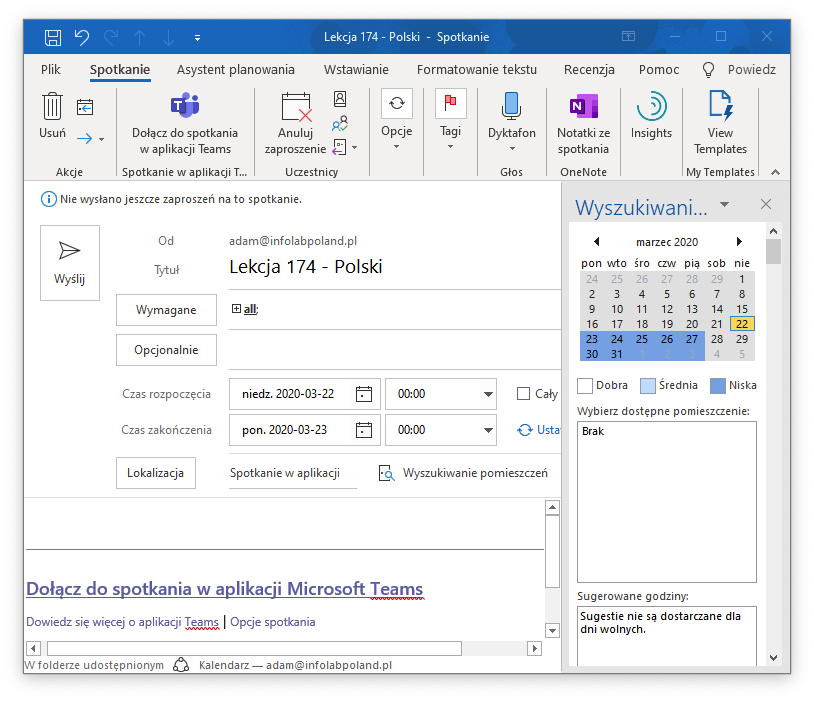
Taką samą funkcjonalność oferuje również przeglądarkowa wersja kalendarza Exchange. Dostępna za pośrednictwem strony „portal.office.com”. Patrz ilustracja poniżej. Znajdziesz go w „9 kropkach” – przycisk w lewym górnym rogu.
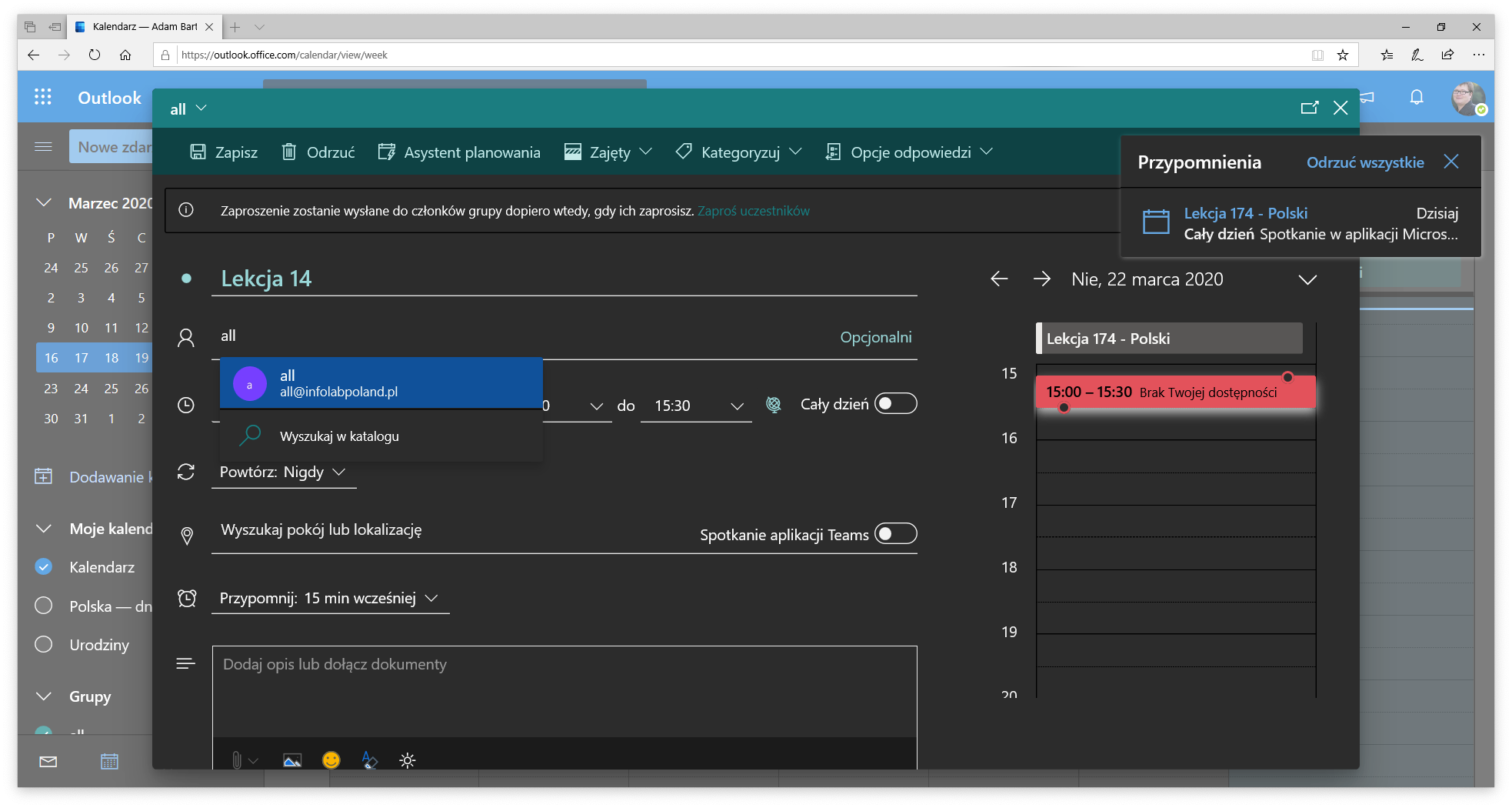
Metoda 3. – Spotkanie w kanale
Spotkania w kanale to trzecia metoda generowania spotkań Teams. To zdarzenie różni się jednak jakościowo od pozostałych. Jest to bowiem event ad-hoc. Tworzony tu i teraz za pomocą przycisku kamerki, jaki znajduje sie na karcie „Ogłoszenia” w każdym kanale. Osoby obserwujące dany kanał dostaną powiadomienie o rozpoczęciu nowego spotkania. Można się do niego dołączyć jedynie z poziomu kanału. Nie pojawi się ono w kalendarzu. Jakie jest więc zastosowanie takiej formy? Głównie biznesowe. Ktoś utknął w korku… na lotnisku… a musi wziąć udział w pilnej naradzie. Dzięki spotkaniu w kanale błyskawicznie będzie mógł się przyłączyć za pomocą dowolnego urządzenia.
UWAGA! Spotkanie w kanale dostępne jest dla wszystkich członków zespołu, niezależnie od tego czy obserwują kanał czy nie.
Więcej o tej formie spotkań opowiada tutorial Microsoftu.
Metoda 4. – Połączenia wideo
Ostatnia – czwarta – metoda odnosi się do zwykłych połączeń wideo. Są one częścią niemal każdego komunikatora. Mogą być grupowe tzn. mogą wziąć w nim udział więcej niż 2 osoby. Połączenie wideo zestawiamy „tu i teraz”, dodajemy osoby i już. Funkcjonalności połączeń głosowych jak i połączeń wideo znajdują się w kafelku słuchawki z lewej strony. Ponieważ takich połączeń nie można planować… powstały spotkania online, opisane wyżej.
Strategie planowania
Teraz parę zdań na temat, który może spędzać sen z oczu koordynatorów zdalnej edukacji. Jak planować spotkania, tak aby nie było chaosu, powodującego, że nasi uczestnicy (mam tu na myśli głównie uczniów) będą musieli wykazać się cyfrowym darem bilokacji.
Po pierwsze musimy zdać sobie sprawę, że domyślna konfiguracja Office 365 / Microsoft 365 oferuje planowanie spotkań na poziomie konkretnych użytkowników. Ich grupa – połączenie ich w grupę – tworzy użytkownika zbiorowego, który nie ma takich samych możliwości podglądu. Możemy dla grupy stworzyć spotkanie, ale w asystencie planowania nie zobaczymy dostępności czasu dla grupy – czyli wszystkich jej członków. Można więc stworzyć wydarzenie ryzykując to, że wygenerujemy je dla ludzi, którzy już są zajęci. Użytkownicy sami wówczas decydują, w którym spotkaniu chcą wziąć udział . Sprawdza się to w korporacjach, ale nie sprawdzi się to w szkole.
Możemy jednak przyjąć nieco inne podejście. Jeśli Officem 365 steruje zespół ludzi. Może on utworzyć zestaw spotkań dla określonych osób…. swoisty plan zajęć. Wymaga to oczywiście sporego nakładu pracy, ale pozwoli skoordynować wysiłki. Można wówczas wdrożyć spotkania cykliczne, dla powtarzających się „lekcji”. Trochę zmiejszy to obciążenie planisty. Jest w tym jednak pewien haczyk. Wiele szkół ma lepszy lub gorszy dziennik elektroniczny. W nim znajduje się już plan lekcji. Tworzenie kolejnego harmonogramu w innym miejscu nie ma sensu. Jeśli jednak zostanie on wykorzystany jako nośnik kluczowych informacji, to rozwiązanie nasuwa się samo.
Plan lekcji zwykle uniemożliwia dublowanie zajęć na poziomie nauczyciela i ucznia. Jeśli w opisach przedmiotów można dodawać komentarza lub dodatkowe zasoby, to wystarczy dołączyć do nich link spotkania Teams (ewentualnie link spotkania innej platformy takiej jak Zoom czy Webex). Kliknięcie w link otworzy odpowiednie spotkanie online. Cudownie proste. Być może uda się – ktoś to zrobi – stworzyć skrypt automatyzujący. Warunkiem jest tylko to, aby uczniowie mieli dostęp do dziennika elektronicznego w chmurze. Librus taki dostęp oferuje. Inne? Nie wiem.
Problem sprzętu
Jest jeszcze coś. Tak na koniec. Zapomnieli o tym nasi rządzący, tak chętnie rozdający gotówkę. Sprzętu nie rozdawali. A szkoda. Teraz jest już za późno. Nie każde dziecko ma przecież osobisty komputer (częściej ma jakiś tablet lub smartfon). Jak również nie zawsze ma dostęp do wydajnego Internetu. Czasami jest to jeden komp na kilkoro dzieci… Nie każdy rodzic poradzi sobie z konfiguracją (nawet podstawową) softu pod współpracę zdalną. Mało tego, nie zawsze dzieci – w większych rodzinach – mają warunki do pracy. Powoduje to wielkie ryzyko faktycznego wykluczenia cyfrowego części uczniów. Czy istnieje jakieś rozwiązanie? Długofalowo tak. Jedna transza 500+, może dwie… powinna iść na sprzęt dla uczniów i infrastrukturę IT dla szkół. Koniec ze średniowieczem edukacyjnym!
A co teraz? No cóż, dobra wola. Solidarność społeczna i przepływ informacji, tak, aby pomóc. Jeśli ktoś ma zalegający sprzęt, może powinien go oddać. Nawet 10-letni lapek nadaje się jeszcze do wykorzystania. Ośrodki pomocy społecznej wiedzą doskonale, komu można pomóc. W szufladach mamy pewnie jakieś routery mobilne… dzięki nim damy dostęp do sieci dla dzieciaków. No i mała prośba…. jeśli ktoś nie mógł wziąć udziału w wideolekcji… nagrajmy ją i na YT. Dzieciak obejrzy, kiedy będzie mógł.
Ja ze swojej strony mogę wspierać każdego nauczyciela, który o to poprosi: online lub telefonicznie. Za darmo. Namiary na mie, w zakładce „O mnie”.
Tyle. Powodzenia!
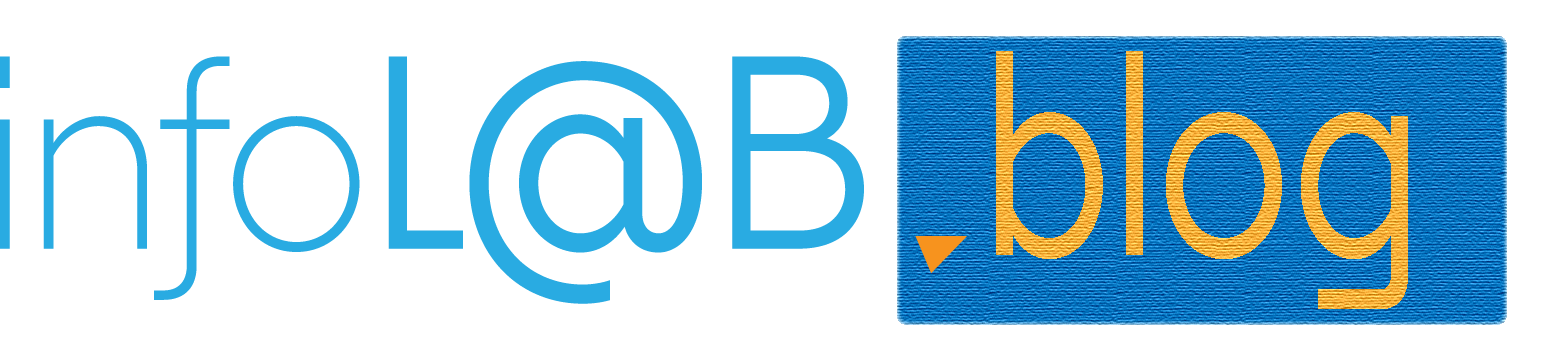
Witam
A jak można zabezpieczyć spotkanie Grupy inicjowane przez kalendarz Outlook przed dopraszaniem innych osób spoza tej ściśle określonej grupy przez osoby zaproszone, lub też jak można zapewnić organizatorowi spotkania kontrolę nad wpuszczaniem dodatkowych osób spoza zaproszonych.
Hej, na chwilę obecną sprawa jest delkatnie rzecz ujmując… skomplikowana. Samo spotkanie ma ograniczone możliwości uczynienia go „tajnym”. Nie ma hasła i/lub pin-u (tak jak w Zoom czy WebEx) a dostęp bazuje na loginie użytkownika. Pewne wskazówki co można zrobić znalazłem tutaj: https://www.amandasterner.com/post/how-to-add-people-to-a-private-meeting-in-microsoft-teams-after-the-meeting
Można też wykorzystać Teams Live Meeting, tam nie można nikogo dopraszać jako aktywnego prowadzącego. Twórca – producent wskazuje z góry, kto to jest. Posiadacz linku może jedynie oglądać. O bezpieczeństwie więcej znajdziesz tutaj: https://docs.microsoft.com/en-us/microsoftteams/teams-security-guide
A co z ZOOM? Jest dołączony do Teams’ów, ale mało o nim mówią na szkoleniach …
Dzień dobry, nasza pani dyrektor prosi o dołączenie siebie do zespołów lekcyjnych (w celu kontroli). W jakim charakterze ją przypisać? Chyba właściciela- nie będę musiała pamiętać żeby nie wysyłać jej prac domowych gdyby była członkiem…Chce mieć swobodny dostęp do treści zawartych na kanale w dowolnym momencie, więc chyba też nie gość…
Cześć. Może to, co napiszę jest trochę okrutne, ale Pani Dyrektor nie powinna o to prosić. Powinna posiadać uprawnienia administratora O365 i z takimi uprawnieniami odwiedzać klasy. Zostaje po tym konkretny ślad. Tego typu operacja to komplikacja i dla Ciebie i dla niej. Jest to trochę niezręczne. Gdyby jednak nie dało się inaczej, wpuść ją do zespołów na prawach ucznia. Ma tylko wizytować. Ja bym tak zrobił.
Dziękuję za szybką odpowiedź. Czyli po nadaniu jej uprawnień drugiego administratora będzie miała wgląd w aktywność klasy bez dodawania do zespołu? Tak byłoby lepiej, uczniowie nie widzieliby, że jest dodana jako uczeń i nauczyciele nie musieliby pamiętać, by ją „odhaczać” przy wysyłaniu pracy domowej czy sprawdzianu.