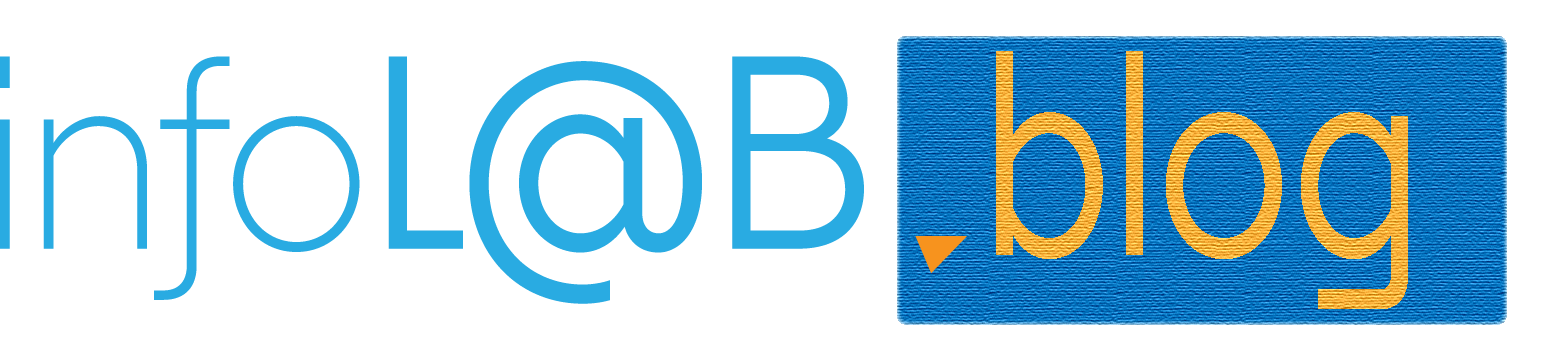Każdemu przynajmniej raz w życiu zdarzyło się stracić jakiś cyfrowy dokument. Przyczyny były zapewne różne: kot, nagły brak prądu, zalanie laptopa. Katalog potencjalnych problemów, szczelnie wypełniłby niejeden poradnik, dotyczący konieczności wykonywania kopi zapasowych. Są konieczne, choć Ich obsługa jest uciążliwa. Istnieje jednak alternatywa. Jest nią przechowywanie plików w chmurze i historia wersji dokumentów.
Czym jest historia wersji?
Najprościej rzecz ujmując, jest mechanizmem, który co kilka chwil zapisuje dokument. Powstaje wówczas jego klon czyli nowa wersja. Zwykle użytkownik widzi jego najnowszą postać. Może jednak w każdej chwili skorzystać ze starszej edycji. Mało tego, może cofnąć się do momentu, kiedy postawił pierwszy znak. Funkcja ta zwykle działa bezobsługowo i nie wymaga od nas uruchamiania czegokolwiek. Są jednak warunki. Jeśli korzystamy z systemu Mac OS X, to historia powstawania dokumentu (zarówno w pakiecie biurowym od Apple’a jak i od MS) jest częścią systemu operacyjnego. Użytkownicy komputerów z Windows muszą skorzystać z chmury Microsoft. Plik musi się w niej znaleźć. Dokument do edycji musi zostać otwarty wprost z chmury. Może to brzmieć strasznie, ale tylko pozornie. Najpierw warto sobie odpowiedzieć na pytanie, co jest ową chmurą. To dwie duże platformy, służące do przechowywania i zarządzania treścią: OneDrive i SharePoint – Teams jest w zasadzie przystawką do SharePoint’a (choć z czasem pewnie stanie się odwrotnie). Możemy ją dość łatwo sprzęgnąć z naszym komputerem, co spowoduje, że skorzystamy z funkcji wersjonowania automatycznie i bez dodatkowych kroków.
Jak dotrzeć do historii wersji?
Przede wszystkim trzeba wiedzieć gdzie plik się znajduje: w jakiej witrynie albo na jakim dysku. Paradoksalnie to największy problem. Jak zapamiętać adresy stron, gdzie mamy dane. Nieco prościej jest z OneDrive, bo to dysk osobisty. Logowanie do niego jest dość proste. Jeżeli nasz SharePoint jest bazą dla jakiegoś zespołu, to sprawa nie jest tak skomplikowana.
Kroki są następujące:
- Otwórz Teamsa i odszukaj zespół, w którym są Twoje pliki i w górnej części okna programu kliknij kartę „Pliki” lub inną kartę, gdzie znajduje się Twoja zawartość.
- Naciśnij przycisk wielokropka, obok dowolnego pliku a następniej kliknij łącze „Otwórz w aplikacji SharePoint”. Link znajduje się również nad listą plików, czasami chowa się w górnym wielokropku.
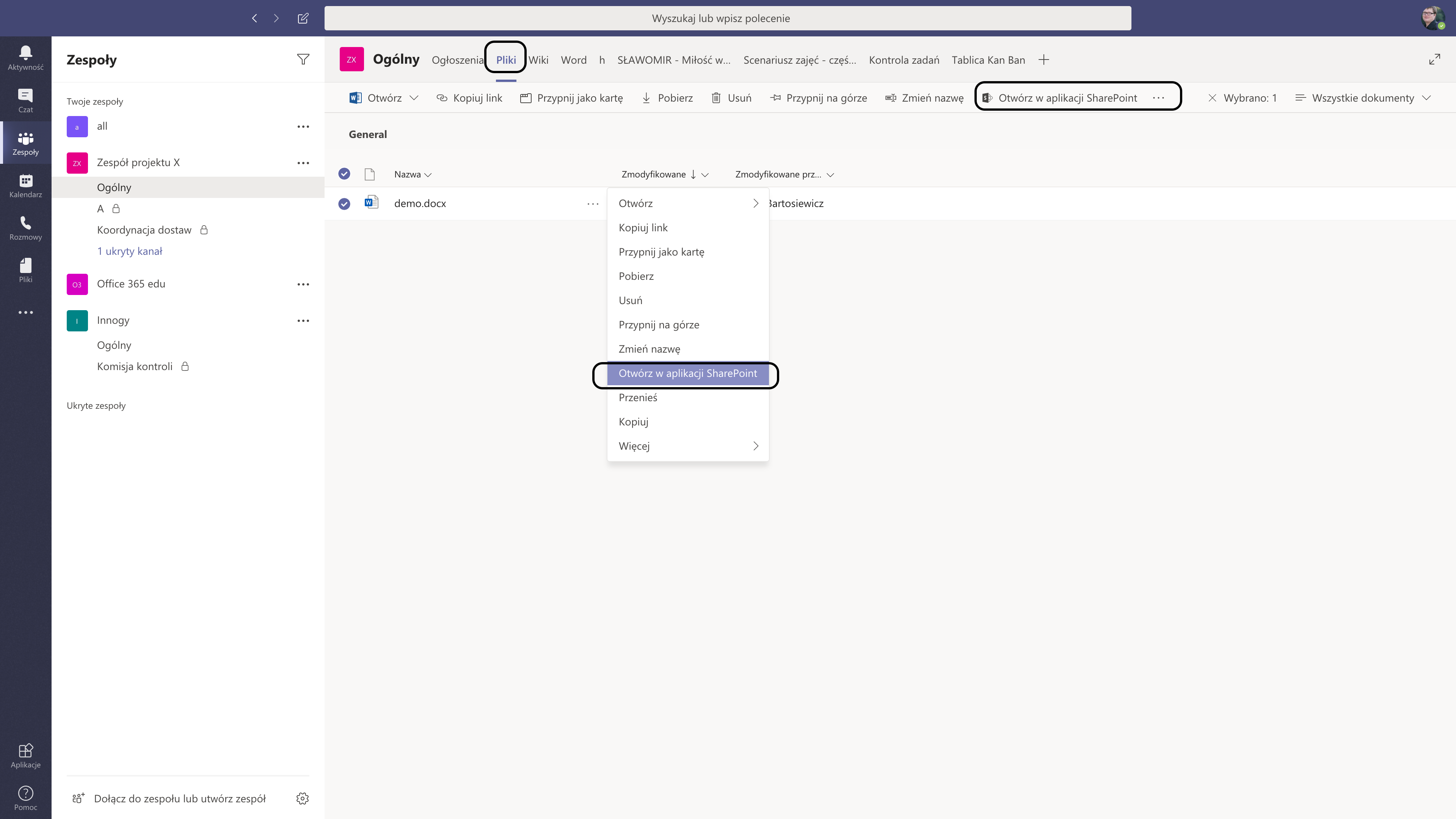
- Witryna zespołu otworzy się w przeglądarce i automatycznie pokaże nam tą samą listę plików, jaką widzieliśmy w Teams.
- Zaznaczamy plik, którego historię chcemy poznać. W wielokropku na górze lub obok pliku wybieramy polecenie „Historia wersji”. Otworzy się okno dialogowe pokazujące interesującą przeszłość naszych dokumentów. Zobaczymy kto i kiedy dokonał ostatniego zapisu danych.
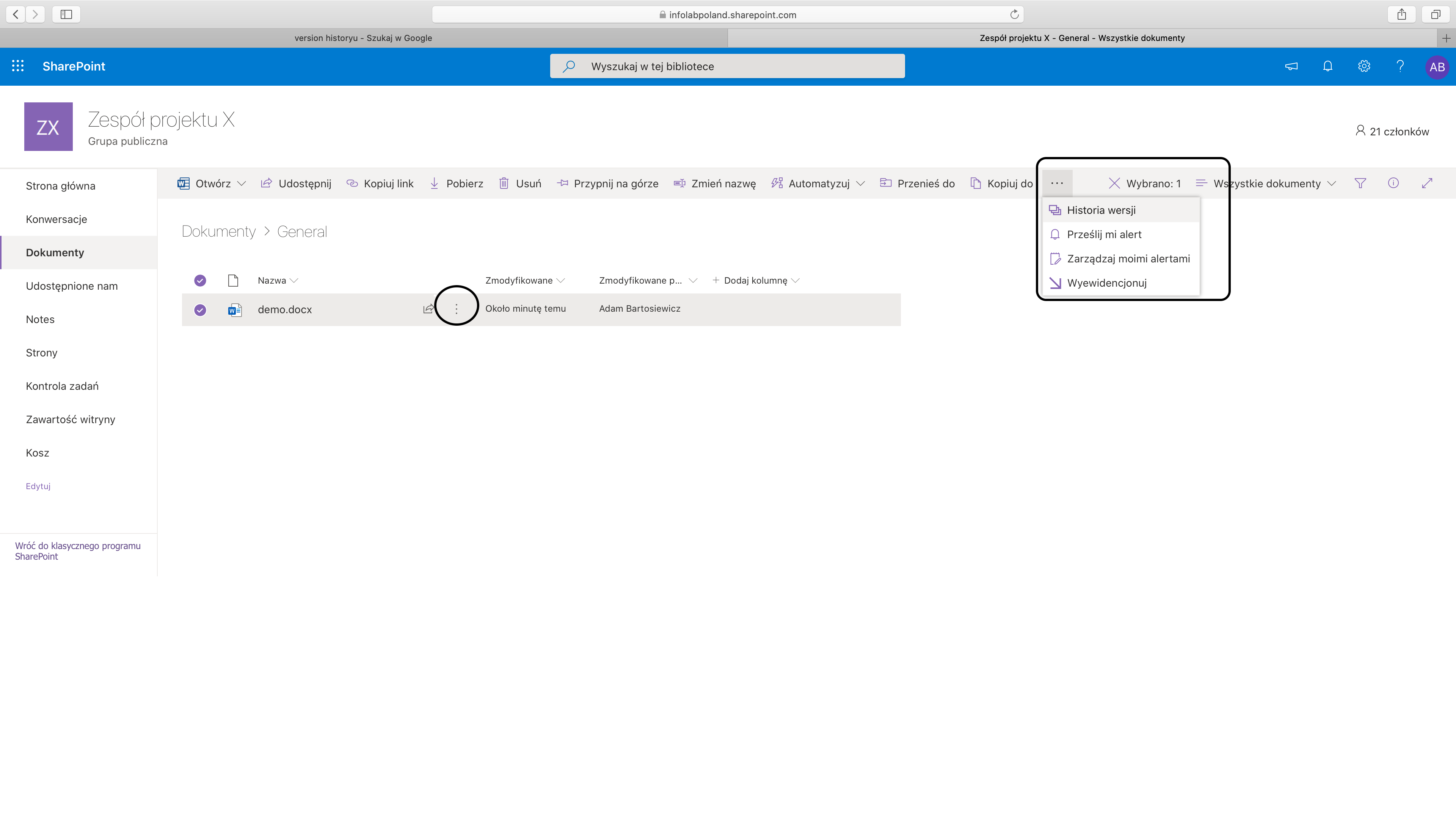
- Jeśli chcemy obejrzeć starą wersję, wystarczy ją kliknąć na liście. Otworzy się aplikacja w wersji klasycznej – historycznych dokumentów nie można przeglądać w chmurowych edytorach i może to zrobić jedynie 1 osoba w tym samym czasie.
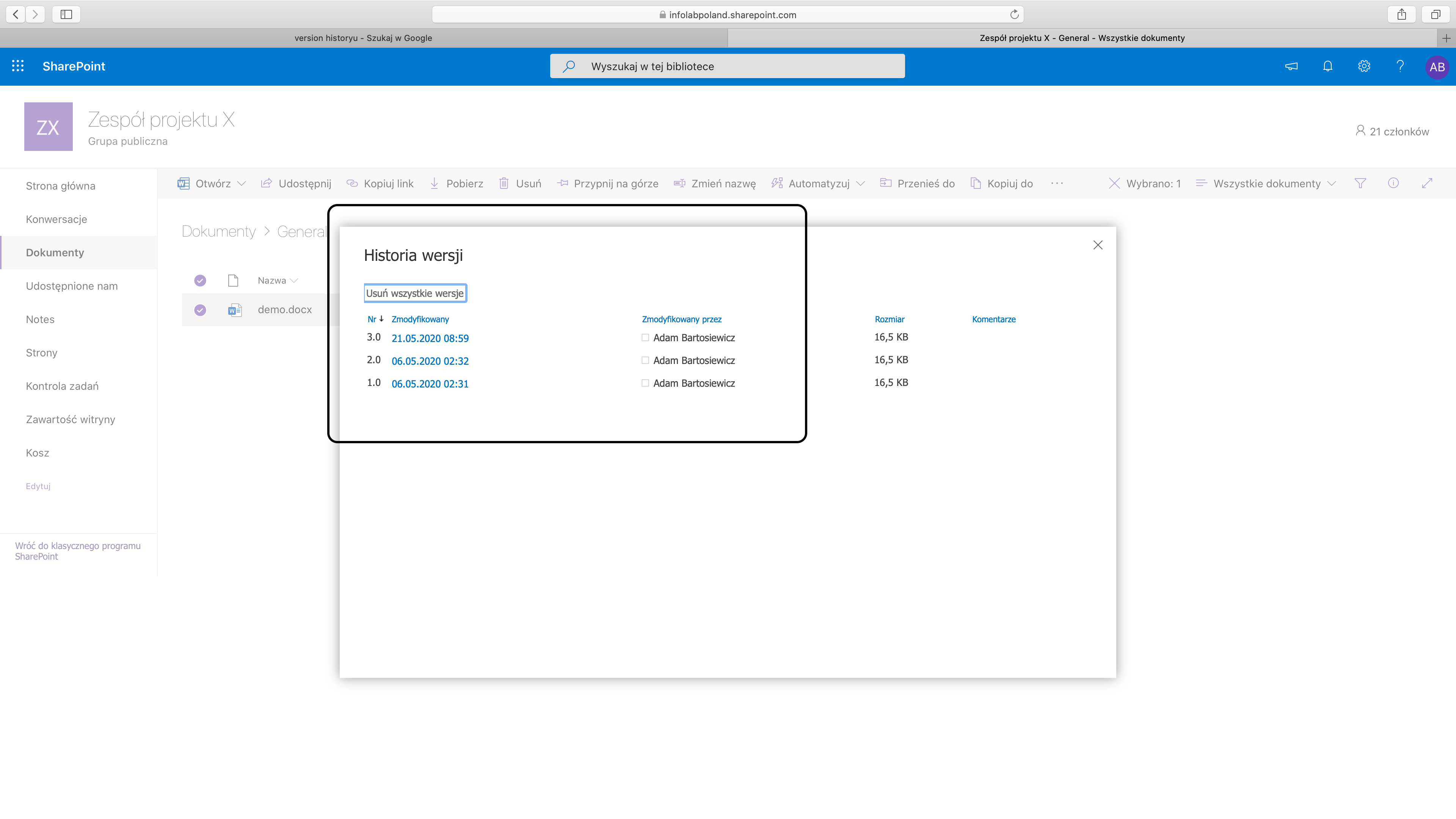
SharePoint i OneDrive
W obu platformach wygląda to dokładnie tak samo. SharePoint oferuje dodatkowo kilka wariantów zapisu danych, które mogą przydać się, jeśli ciągle zmieniamy dokument, który jest np. jakąś instrukcją albo umową. Do czasu zatwierdzenia ostatecznej wersji, użytkownicy widzą tekst pierwotny.
Synchronizacja
Ponieważ historia wersji działa z plikami w chmurze, trzeba zadbać, aby jakoś się tam znalazły. Najprostszy sposób to podłączenie miejsc przechowywania do eksploratora plików Windows lub Findera w Mac. Z dowolnego miejsca z plikami, gdzie mamy dostęp, klikamy w górnej części okna przycisk „Synchronizuj”. Przeglądarka zapyta nas o zgodę a następnie zacznie szukać OneDrive na naszym komputerze. Jeśli znajdzie, sprawa zostanie przekazana do klienta OneDrive. On jeszcze raz zapyta nas o zgodę i gotowe. Pliki pokażą się w Eksploratorze z lewej strony.Teraz wystarczy zapisywać wszystkie nowy dokumenty do tych miejsc. W pakiecie biurowym Office 2019 / O365 ożyje autozapis i będziemy mogli korzystać z historii wersji. Żaden kot ani brak prądu nie zaszkodzi naszym danym. Groźniejszy jest brak dostępu do sieci.