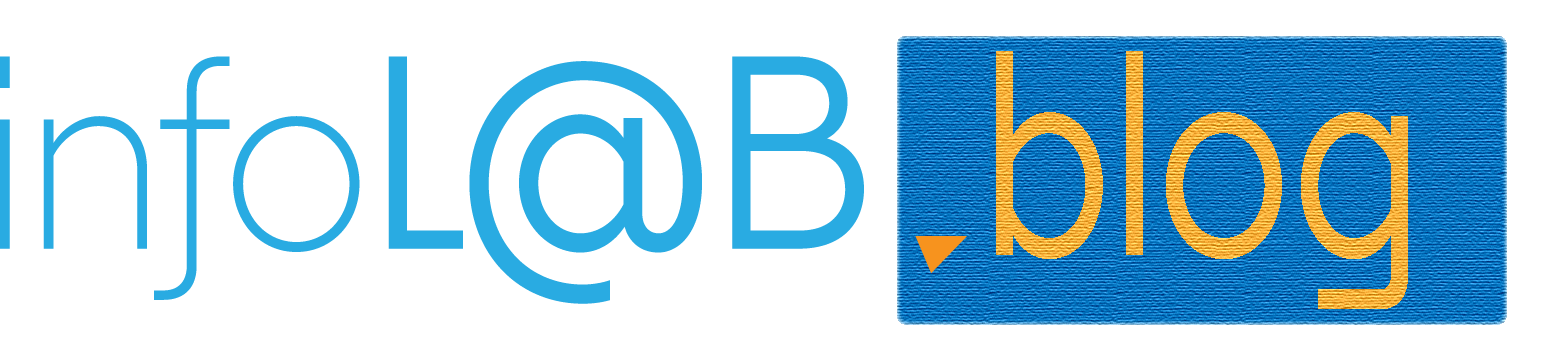Ponoć podróże kształcą. Dzięki epokowemu wynalazkowi Guglielmo Marconiego (i innych J), zainstalowanemu w samochodzie, dowiedziałem się, że jedna z wielkich sieci handlujących elektroniką ma do zaoferowania laptopa z pakietem Microsoft Office i za marne 49 złotych zainstaluje nam ten pakiet. Moją pierwszą reakcją było zdziwienie, potem uśmiech a na końcu frustracja. Emocje jednak opadły i postanowiłem napisać parę zdań o tym, jak samodzielnie zainstalować pakiet Office. Nie jest to w końcu skomplikowane. Proszę zatem kliknąć link artykułu, aby dowiedzieć się jak zaoszczędzić 49 zł. Można za to w końcu kupić coś innego.
Ideologia Microsoft
Nie będziemy wymyślać koła na nowo, zatem tekst nie będzie zawierał instrukcji „krok po kroku” z obrazkami, ponieważ instrukcja taka istnieje i jest dość precyzyjna. Stworzył ją sam Microsoft i poniżej znajdziecie scenariusz instalacji oraz odpowiednie linki do konkretnych instrukcji. Dlaczego jednak sprawa jest tak zawiła? Wynika to z faktu, że dystrybucja aplikacji giganta z Redmond bardzo rzadko już odbywa się na jakimś nośniku danych. Kiedyś mogliśmy pójść do sklepu, kupić sobie pudełko zawierające płytę CD lub DVD z programem oraz klucz aktywacyjny. Pamiętam jeszcze czasy, kiedy w pudełku znajdowała się opasła instrukcja i 35 dyskietek. Całość sporo ważyła. W domu odpalaliśmy komputer, wkładaliśmy płytę do napędu, a potem Next, Next, Finish. Ponieważ instalacja aplikacji w systemie Windows zawsze wyglądała podobnie, nawet laik był w stanie sobie z tym poradzić. Dzisiaj stanowi to już przeszłość. Microsoft chce, abyśmy jego produkty kupowali w postaci subskrypcji. Na upartego możemy jeszcze kupić wersję BOX, nie jest to jednak takie proste. Łatwiej jest z licencją bezterminową, tę jednak i tak kupujemy online lub przynajmniej instalujemy online. W pudełku znajdziecie jedynie klucz aktywacyjny.
Warto jednak rozważyć subskrypcję, ma ona pewne dość istotne zalety. Oprócz samych aplikacji otrzymujemy sporo dodatków takich jak dużą ilość miejsca na dane w OneDrive oraz dostęp do najnowszych funkcji w pakiecie Office. Może to brzmieć dziwnie, jednak tak jest w rzeczywistości. Stale dostajemy coś nowego. Czy tego chcemy czy nie, w trakcie okresu abonamentu Microsoft dokłada nam nowe rzeczy. System ten przypomina nieco tę samą zasadę, która funkcjonuje w Windows 10, który aktualizowany jest co pół roku. Tutaj odbywa się to nieco częściej. Co miesiąc możemy więc spodziewać się czegoś nowego w którymś z programów, w Wordzie, Excelu czy Power Poincie. Jednocześnie trzeba dodać, że funkcje te nie są i najprawdopodobniej nie będą dostępne w wersji BOX aż do następnego, dużego wydania o ile takie w ogóle się pojawi.
Instalacja
Jak więc wygląda instalacja Office, za którą market elektroniczny liczy sobie 49 zł. Odpowiednie informacje na temat procesu instalacji są tutaj.
Jeśli kupimy oprogramowanie razem z nowym komputerem i dodanym do niego pakietem, dostawca przekaże nam klucz aktywacyjny. Aby z niego skorzystać, w sytuacji, gdyby oprogramowanie nie było jeszcze zainstalowane, potrzebujemy jedynie łącza internetowego.
1. Zaczynamy od utworzenia konta w usługach Microsoft. Być może takie już macie, więc wystarczy się zalogować. Formularz, znajdujący się pod adresem HTTP://WWW.OFFICE.COM/SETUP, rozpoczynający proces instalacji w razie potrzeby przekieruje nas do odpowiedniego miejsca, gdzie takie konto można utworzyć. Samo konto, to brama dostępu do rozmaitych darmowych usług, takich jak Kalendarz, poczta Outlook itd. Osobiście polecam rozpocząć zabawę od utworzenia konta Microsoft poprzez stronę HTTP://OUTLOOK.COM. Wybierzecie sobie wtedy odpowiadający Wam adres email. Jeśli ktoś jest głodny wiedzy na temat tego, co oferuje nam konto Microsoft, niech kliknie tutaj.
2. 2. W kroku drugim przenosimy się na stronę office.com lub od razu do formularza startu instalacji. Tam musimy się zalogować za pomocą loginu i hasła, utworzonego wcześniej.
3. Po zalogowaniu, serwis poprosi nas o wpisanie klucza, który dał nam sprzedawca. Musicie jeszcze wybrać kraj z listy. Po naciśnięciu przycisku „Dalej”, klucz zostanie zweryfikowany i dodany na stałe do naszego konta. Jeśli aktywujecie subskrypcję Office 365 (a nie bezterminową licencję), kreator zapyta się jeszcze czy chcecie automatycznie ją odnawiać. Jeśli tak, będziecie mogli dodatkowo wprowadzić dane karty kredytowej.
4. Ostatni krok to uruchomienie samej instalacji. Rozpocznie się ona od pobrania programu instalacyjnego. Uruchamiamy go (w zależności od sposobu jego pobrania i i używanej przeglądarki). Instalator resztę wykona za nas, wgra i uaktywni kopie programu. Nic więcej nie musimy robić.
Proste? W zasadzie tak. Dodatkowo na stronie instruktarzowej można obejrzeć króciutki film, pokazujący poszczególne kroki. Jest on wprawdzie po angielsku, ale powyższy opis może stanowić ścieżkę dźwiękową.